iPhoneで撮影したトルミルでの保存動画をパソコンに転送する方法を探している方に朗報です!
トルミルで保存した動画をスムーズにパソコンに移行する方法を詳しく解説します。
これからお伝えするステップバイステップのガイドを使えば、すぐに大切な動画を安全に保存することができます。
さあ、デジタルライフをさらに快適にしましょう!
iPhoneからパソコンへの動画転送の基本

iPhoneで撮影したトルミルでの保存動画をパソコンに移すためには、いくつかの基本的な方法があります。
それぞれの方法にはメリットとデメリットがあります。
- USBケーブルを使用する
- iCloudを活用する
- 第三者アプリを使用する
- エアドロップを利用する
USBケーブルを使用する方法は最もシンプルで安定しています。
ただし、ケーブルが必要になり、場合によっては時間がかかることがあります。
iCloudはクラウドを利用するため、ワイヤレスで動画を転送することができますが、インターネット接続が求められ、容量に制限があることがあります。
第三者のアプリ(例えば、Google DriveやDropbox)はもっと柔軟な解決策を提案しますが、初期設定が少し複雑となることがあります。
エアドロップはApple製品同士で非常に便利なオプションですが、互換性の制限があります。
USBケーブルを使用した動画転送の手順

USBケーブルを用いたパソコンへの動画転送は、最も直接的かつ安定的な方法です。
iPhoneのトルミルでの保存動画にも使えるやり方ですので、その手順を紹介します。
- USBケーブルの接続
- デバイス認識
- フォルダの参照と動画のコピー
まずはiPhoneとパソコンをUSBケーブルで接続します。
接続後、パソコンがiPhoneを認識することが確認できたら、フォルダを開いて動画ファイルを探します。
通常、「DCIM」フォルダ内に保存されています。
このフォルダを開くと、撮影した動画ファイルが一覧で表示されますので、コピーしたい動画ファイルを選択し、パソコンの指定したフォルダに貼り付けます。
iCloudを使用した動画転送の手順

iCloudを使えば、インターネットを介して動画をクラウドストレージに保存し、そこからパソコンにダウンロードすることができます。
この方法は便利ですが、iCloudの容量に制限があることを理解する必要があります。
- iCloudの設定
- 動画のアップロード
- パソコンからのダウンロード
最初にiPhoneの設定アプリを開き、「Apple ID」を選択し、「iCloud」をタップします。
「写真」オプションをオンにして、「iCloud写真」を有効にします。
次に、撮影したトルミルでの保存動画が自動的にiCloudにアップロードされるのを待ちます。
その後、パソコンのブラウザでiCloud.comにアクセスし、自分のApple IDでログインします。
「写真」セクションでアップロードされた動画を選択し、ダウンロードボタンをクリックしてパソコンに保存します。
第三者アプリを使用した動画転送の手順

Google DriveやDropboxなどのクラウドストレージサービスを使って動画を転送する方法もあります。
これらのサービスは大容量のストレージを提供し、複数のデバイス間でのデータ共有が容易です。
- クラウドストレージアプリのインストール
- 動画のアップロード
- パソコンからのアクセスとダウンロード
まず、App StoreからGoogle DriveやDropboxのアプリをインストールします。
次に、アプリを開いてアカウントを作成またはログインし、転送したい動画を選んでアップロードします。
トルミルからの保存動画がアップロードされたら、パソコンのブラウザで対応するクラウドストレージサービスのウェブサイトにアクセスし、ログインして動画ファイルをダウンロードします。
また、パソコンにクラウドストレージアプリケーションをインストールしておけば、ドキュメントフォルダーのように簡単にデータを移動できます。
エアドロップを使用した動画転送の手順

エアドロップを使用すると、Apple製品同士でシームレスにファイル転送が可能です。
この方法は非常に快速で、高解像度の動画にも対応しています。
- エアドロップの有効化
- 動画の選択と転送
- パソコンでの保存
まず、iPhoneとMacの両方でエアドロップを有効にします。
iPhoneで設定アプリを開き、「一般」 > 「エアドロップ」を選択し、「すべての人」を選び、一時的にエアドロップを有効にします。
次に、写真アプリで転送したいトルミル動画を選択し、共有ボタンをタップしてエアドロップを選択。
表示された利用可能なデバイスリストからMacを選んで転送を開始します。
Mac側で受信の承認後、動画がダウンロードされ、通常「ダウンロード」フォルダに保存されます。
iTunesを使った動画の転送方法

iTunesも動画転送に利用できる手段の一つですが、他の方法と比べてやや複雑です。
iTunesを使えば音楽やアプリだけでなく動画も管理できるので、多機能なツールといえます。
- iTunesのインストールと起動
- iPhoneの認識
- 動画の同期
まずは最新バージョンのiTunesをパソコンにインストールし、起動します。
その後、USBケーブルでiPhoneを接続すると、iTunesが自動的にデバイスを認識します。
「デバイス」セクションに表示されるiPhoneアイコンをクリックし、「ムービー」タブを選択。
同期したいトルミルからの動画を選択し、「適用」ボタンをクリックして転送を開始します。
動画のサイズによっては、転送に数分かかることがあります。
転送が完了すると、iTunesライブラリ内で動画を再生したり、パソコンにコピーしたりすることができます。
メールを使った動画の転送方法

シンプルながらも手間がかかり、ファイルサイズ制限がある方法ですが、メールを使って動画を転送することも可能です。
特に小さな動画を転送するときに適しています。
- 動画の添付と送信
- 受信メールの確認とダウンロード
まず、iPhoneのメールアプリを開き、新しいメールを作成します。
宛先に自分のメールアドレスを入力し、添付ファイルとして転送したい動画を選択します。
メールを送信すると、それがインターネットを介してサーバにアップロードされます。
数分後、パソコンのメールアプリまたはウェブメールで受信ボックスを確認し、添付された動画を開きダウンロードします。
このトルミルで保存した動画をパソコンに転送する方法はシンプルですが、メールサーバの容量制限(通常は25MBまで)がネックとなることがあります。
オンラインストレージサービスを利用した動画の転送方法

OneDriveなどのオンラインストレージサービスも利用可能です。
これらのサービスは大容量のクラウドストレージを提供し、データの同期や共有が非常に簡単です。
- ストレージアプリインストールとアカウント作成
- 動画のアップロード
- パソコンでのダウンロード
まず、App StoreからOneDriveなどのアプリをインストールし、アカウントを作成またはログインします。
トルミル保管動画をストレージにアップロードし、パソコンのブラウザでOneDriveのウェブサイトにアクセスしてログインします。
動画をダウンロードしたい場所にナビゲートし、必要なファイルを見つけたらダウンロードを開始します。
ほとんどのオンラインストレージサービスはシームレスな同期を提供し、特にオフィス環境やチームプロジェクトでの使用に非常に便利です。
WhatsAppを利用した動画の転送方法

WhatsAppの機能を使えば、メッセージアプリを通じて動画を転送することも可能です。
この方法は特に短い動画や、素早くカジュアルな転送が必要な場合に向いています。
- WhatsAppアプリのインストールとログイン
- 動画の送信
- パソコンからのダウンロード
最初にWhatsAppアプリをインストールし、アカウントにログインします。
動画を送りたい相手(または自分宛て)にメッセージを作成し、動画を添付ファイルとして追加します。
その後、パソコン版WhatsApp(WhatsApp Web)にアクセスし、QRコードをスキャンしてログインします。
受信したトルミルからの転送動画を開き、ダウンロードアイコンをクリックしてファイルをパソコンに保存します。
この方法のデメリットは、特に長い動画の場合は圧縮されて画質が低下する可能性があることです。
Lightening-to-USBカメラアダプタを使った動画の転送方法

専用のハードウェアを使えば、さらに直接的に動画を転送することができます。
この方法は特に、多数の動画を一度に転送する場合に便利です。
- Lightening-to-USBカメラアダプタの接続
- 動画の選択と転送
まず、Lightening-to-USBカメラアダプタを使ってiPhoneをUSBメモリまたは外付けHDDに接続します。
iPhoneの写真アプリを開き、転送したいトルミル動画を選択します。
そして、選択された動画を「エクスポート」メニューからコピーを選んで、接続されたUSBメモリまたは外付けHDDに保存します。
その後、それをパソコンに接続し、動画ファイルを簡単に読み取ることができます。
この方法はファイルサイズや数量にかかわらず一度に多くの動画を転送できるため、非常に効率的です。
スマートトランスファーワイヤレスアプリを使用した動画の転送方法

スマートトランスファーワイヤレスアプリは、iPhoneからパソコンにデータをワイヤレスで転送するための便利なツールです。
このアプリを使えば、USBケーブルなしで簡単に大容量の動画ファイルを転送できます。
- スマートトランスファーワイヤレスアプリのインストール
- Wi-Fi接続の設定
- 動画の選択と転送
最初に、App Storeからスマートトランスファーワイヤレスアプリをインストールします。
アプリを起動し、Wi-Fi接続の設定を行います。
iPhoneとパソコンが同じWi-Fiネットワークに接続されていることを確認してください。
このアプリを使って動画を選択し、「送信」ボタンをタップすると、アプリが自動的にパソコン側のソフトウェアとペアリングを行い、トルミル動画の転送を開始します。
これにより、ケーブルを使わずに簡単に大量の動画ファイルを高速で転送することができます。
この方法は特に有用で便利ですが、セキュリティの観点から信頼できるネットワーク環境で使用することが推奨されます。
Googleフォトを使った動画の転送方法
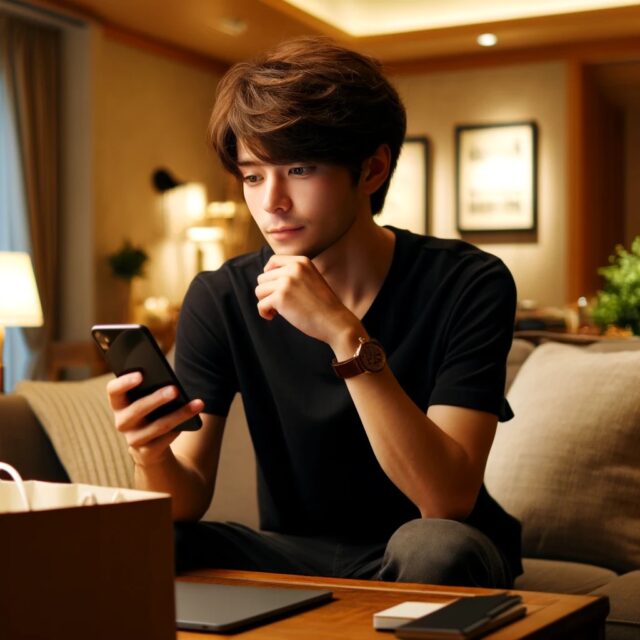
Googleフォトは、高解像度の写真や動画をクラウドにバックアップするのに適しており、パソコンに動画を転送するための便利な手段でもあります。
- Googleフォトアプリのインストール
- 動画のアップロード
- パソコンからのダウンロード
まず、App StoreからGoogleフォトアプリをインストールし、Googleアカウントにログインします。
次に、iPhoneのカメラロールから転送したい動画を選択し、Googleフォトアプリにアップロードします。
それが完了したら、パソコンのブラウザでGoogleフォトにアクセスし、同じアカウントにログインします。
アップロードされたトルミル動画を見つけ、ダウンロードボタンをクリックしてファイルをパソコンに保存します。
この方法の利点は、インターネット接続があればどこからでもアクセスできる点ですが、ストレージの容量に制限があることを考慮する必要があります。
まとめ:最適な方法でiPhoneのトルミルで保存した動画をパソコンに転送しよう
今回は、iPhoneのトルミルで保存した動画をパソコンに簡単に転送するための多様な方法を紹介しました。
USBケーブルの利用、iCloudの活用、第三者アプリ、エアドロップ、オンラインストレージ、専用ハードウェアなど、様々な選択肢があります。
各方法には一長一短があり、利用シーンや目的によって最も適した方法を選ぶことが重要です。
動画の画質やサイズ、転送速度、利便性などを考慮しながら、自分にとって最適な方法を見つけ、動画の転送をスムーズに行いましょう。

コメント