ある日突然、デスクトップのPDFアイコンが透明になってしまった経験はありませんか?
この記事では、そんなトラブルの原因と解決方法を詳しく解説します。
パソコンの予期せぬシャットダウンや設定の変更が引き起こすこの問題。
実は、簡単な手順で元に戻すことができるんです。
あなたのPDFアイコンを救う方法、一緒に見ていきましょう。
PDFアイコンが透明化!? 原因と解決策のポイント
PDFアイコンの透明化は、一見難しい問題に思えるかもしれません。
しかし、実はいくつかの簡単な方法で解決できることが多いのです。
まずは、この問題の主な原因と解決のポイントを見ていきましょう。
- 突然の電源オフがファイルアソシエーションを混乱させる可能性
- デフォルトのPDF閲覧アプリが変更されている可能性
- システムファイルの破損がアイコン表示に影響を与えることも
- ウイルス感染によるアイコン表示の異常の可能性
- グラフィックドライバーの問題がアイコン表示に影響する場合も
- Windows更新プログラムの適用後に発生することがある
- ユーザープロファイルの破損が原因となることも
- アイコンキャッシュの問題で表示が乱れる可能性
- サードパーティのカスタマイズツールによる意図しない変更
PDFアイコンが透明になる問題は、パソコンの使用中に突然発生することがあります。
特に、電源コードが抜けて予期せずシャットダウンした後や、システムの更新後によく見られます。
この現象は、ファイルの関連付けが正しく機能していないことや、アイコンキャッシュの問題が原因となっていることが多いのです。
しかし、心配する必要はありません。
多くの場合、簡単な操作で元の状態に戻すことができます。
以下では、具体的な解決方法を順を追って説明していきます。
これらの方法を試すことで、あなたのPDFアイコンを元の見慣れた姿に戻すことができるでしょう。
ファイルの関連付けを確認・修正する
PDFアイコンが透明になる最も一般的な原因の一つは、ファイルの関連付けが正しく設定されていないことです。
Windows OSでは、各ファイル形式にデフォルトで開くアプリケーションが設定されています。
この設定が何らかの理由で変更されると、アイコンの表示が変わってしまうことがあります。
まず、PDFファイルを右クリックし、「プロパティ」を選択します。
「開く方法」のタブをクリックし、現在のデフォルトアプリケーションを確認します。
通常、Adobe ReaderやMicrosoft Edgeなどが設定されているはずです。
もし、これらのアプリケーションが選択されていない場合は、「変更」ボタンをクリックして適切なアプリケーションを選択しましょう。
また、「常にこのアプリを使って.pdfファイルを開く」にチェックを入れることで、今後同様の問題が発生するのを防ぐことができます。
この設定を行った後、デスクトップを更新するか、パソコンを再起動することで、アイコンが正常に表示されるようになることが多いです。
ファイルの関連付けを修正しても問題が解決しない場合は、次の方法を試してみましょう。
システムの奥深くに潜む問題である可能性もあるため、順を追って対処していくことが重要です。
アイコンキャッシュをクリアする
アイコンキャッシュの問題もPDFアイコンが透明になる原因の一つです。
Windowsは、アイコンの表示を高速化するためにキャッシュを使用しています。
しかし、このキャッシュが破損したり、古くなったりすると、アイコンの表示に問題が生じることがあります。
アイコンキャッシュをクリアするには、まずタスクマネージャーを開きます。
「Ctrl + Shift + Esc」キーを同時に押すか、タスクバーを右クリックして「タスクマネージャー」を選択します。
タスクマネージャーが開いたら、「プロセス」タブを選択し、「Windowsエクスプローラー」を右クリックして「再起動」を選びます。
これにより、エクスプローラーが再起動され、アイコンキャッシュがリフレッシュされます。
再起動後、デスクトップを確認してPDFアイコンが正常に表示されているか確認しましょう。
多くの場合、この操作だけで問題が解決します。
もし、この方法でも解決しない場合は、より高度な方法としてコマンドプロンプトを使用してアイコンキャッシュを手動でクリアすることもできます。
ただし、この操作には注意が必要で、不適切に行うとシステムに問題が生じる可能性があるため、自信がない場合は専門家に相談することをお勧めします。
システムファイルをチェックする
PDFアイコンの透明化問題が持続する場合、システムファイルの破損が原因である可能性があります。
Windowsには、システムファイルの整合性を確認し、問題があれば修復するツールが内蔵されています。
このツールを使用することで、アイコン表示に関連する重要なシステムファイルの問題を解決できる可能性があります。
システムファイルチェッカー(SFC)を実行するには、管理者権限でコマンドプロンプトを開きます。
スタートメニューで「cmd」と入力し、表示された「コマンドプロンプト」を右クリックして「管理者として実行」を選択します。
コマンドプロンプトが開いたら、次のコマンドを入力してEnterキーを押します:
sfc /scannow
このコマンドを実行すると、システムファイルの検査が始まります。
問題が見つかった場合は自動的に修復が試みられます。
この処理には時間がかかる場合がありますので、完了するまでパソコンの電源を切らないようにしてください。
SFCの実行が完了したら、パソコンを再起動して変更を適用します。
再起動後、PDFアイコンが正常に表示されているか確認しましょう。
この方法で多くのシステム関連の問題が解決されますが、まれに更に深刻な問題が隠れている場合もあります。
その場合は、次の手順に進みましょう。
ウイルススキャンを実行する
PDFアイコンの透明化問題が持続する場合、ウイルス感染の可能性も考慮する必要があります。
マルウェアの中には、ファイルの表示や関連付けを変更するものもあり、これがアイコンの異常表示の原因となることがあります。
まず、Windowsに標準搭載されているWindows Defenderを使用してフルスキャンを実行しましょう。
スタートメニューから「Windows セキュリティ」を開き、「ウイルスと脅威の防止」を選択します。
「スキャンオプション」をクリックし、「完全スキャン」を選んで実行します。
さらに、サードパーティ製のセキュリティソフトを使用している場合は、そちらでもフルスキャンを実行することをお勧めします。
異なるエンジンを使用しているため、Windows Defenderでは検出されなかった脅威を見つけ出せる可能性があります。
ウイルススキャンで脅威が検出された場合は、ソフトウェアの指示に従って対処してください。
スキャン完了後、パソコンを再起動して変更を適用します。
再起動後、PDFアイコンが正常に表示されているか確認しましょう。
ウイルス感染が原因だった場合、この手順で問題が解決することが多いです。
グラフィックドライバーを更新する
PDFアイコンの透明化問題が依然として解決しない場合、グラフィックドライバーの問題が原因である可能性があります。
古いまたは破損したグラフィックドライバーは、アイコンの表示に影響を与えることがあります。
ドライバーを最新版に更新することで、この問題を解決できる場合があります。
グラフィックドライバーを更新するには、まずデバイスマネージャーを開きます。
スタートメニューで「デバイスマネージャー」と入力するか、「Windowsキー + X」を押して表示されるメニューから選択します。
デバイスマネージャーが開いたら、「ディスプレイアダプター」を展開し、使用しているグラフィックカードを右クリックして「ドライバーの更新」を選択します。
Windows Updateを通じて自動的にドライバーを更新することもできますが、最新のドライバーが提供されていない場合があります。
その場合は、グラフィックカードメーカーの公式サイトから最新のドライバーを直接ダウンロードしてインストールすることをお勧めします。
ドライバーの更新が完了したら、パソコンを再起動して変更を適用します。
再起動後、PDFアイコンが正常に表示されているか確認しましょう。
グラフィックドライバーの更新は、アイコン表示の問題だけでなく、全体的なシステムのパフォーマンス向上にも寄与する可能性があります。
システムの復元を試す
これまでの方法で問題が解決しない場合、システムの復元を試すことも一つの選択肢です。
システムの復元は、Windowsの重要な設定を以前の状態に戻す機能で、PDFアイコンが正常に表示されていた時点まで戻すことができます。
システムの復元を実行するには、スタートメニューで「システムの復元」と入力し、「システムの復元を作成」を選択します。
「システムの復元」ウィンドウが開いたら、「システムの復元」をクリックし、画面の指示に従って進めます。
PDFアイコンが正常だった日付の復元ポイントを選択することが重要です。
システムの復元を実行する前に、重要なデータのバックアップを取ることを忘れないでください。
復元プロセス自体はデータを削除しませんが、万が一に備えて安全策を講じておくことが賢明です。
復元が完了したら、パソコンが再起動し、選択した復元ポイントの状態に戻ります。
再起動後、PDFアイコンが正常に表示されているか確認しましょう。
システムの復元は、最近発生した問題を解決するのに効果的な方法ですが、長期間にわたって問題が存在していた場合は効果が限定的な場合があります。
PDFアイコンの透明化問題を解決!まとめと予防策
PDFアイコンの透明化問題は、一見難しく見えるかもしれませんが、適切な手順を踏めば解決できることが多いです。
本記事で紹介した方法を順番に試すことで、多くの場合問題を解決することができます。
ファイルの関連付けの確認から始まり、アイコンキャッシュのクリア、システムファイルのチェック、ウイルススキャン、グラフィックドライバーの更新、そしてシステムの復元まで、段階的にアプローチすることが重要です。
問題の再発を防ぐためには、定期的なシステムメンテナンスが欠かせません。
Windows Updateを常に最新の状態に保ち、信頼できるアンチウイルス
ソフトウェアを使用し、定期的にスキャンを行うことをお勧めします。
また、重要なファイルやシステム設定は定期的にバックアップを取ることも大切です。
突然のシャットダウンを避けるため、ノートパソコンを使用している場合はバッテリー残量に注意し、デスクトップPCの場合は無停電電源装置(UPS)の使用を検討するのも良いでしょう。
トラブルシューティングの心得
PDFアイコンの透明化に限らず、パソコンのトラブルに遭遇した際は、落ち着いて対処することが重要です。
問題が発生した直前に何をしていたかを思い出し、可能であればその操作を元に戻すことから始めましょう。
また、インターネットで同様の問題を検索することも有効ですが、信頼できる情報源からの解決策のみを試すようにしましょう。
自信がない操作や、システムに大きな変更を加える作業は、専門家に相談することをお勧めします。
最後に
PDFアイコンの透明化問題は、多くの場合、ここで紹介した方法で解決できます。
しかし、これらの方法で解決しない場合や、他の症状も同時に発生している場合は、より深刻なシステムの問題が隠れている可能性があります。
そのような場合は、専門家のサポートを受けることを検討してください。
日頃からパソコンのメンテナンスを怠らず、問題が発生した際は冷静に対処することで、多くのトラブルを未然に防ぎ、また迅速に解決することができるでしょう。
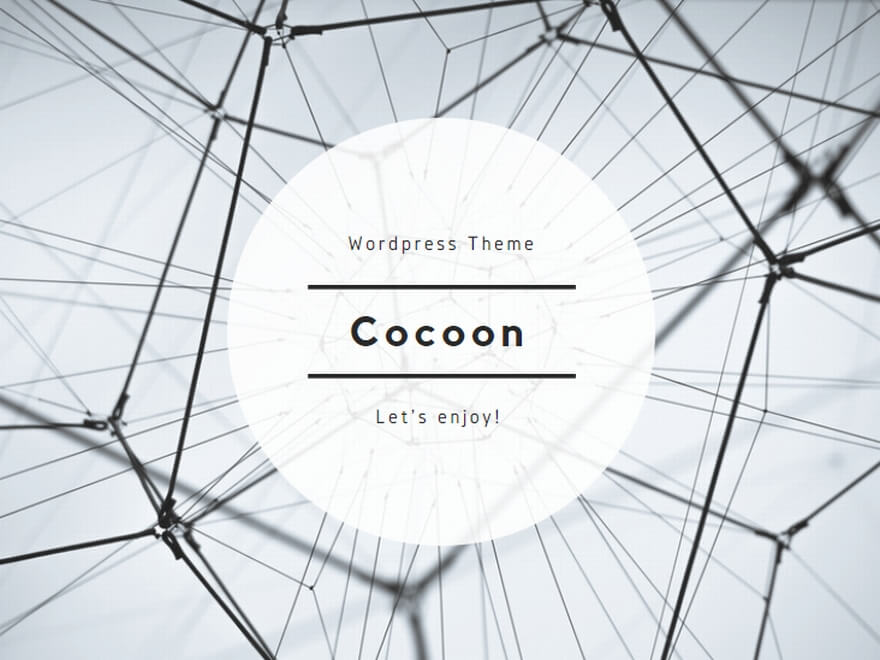
コメント